Block / Hero Form / Header
Subheader
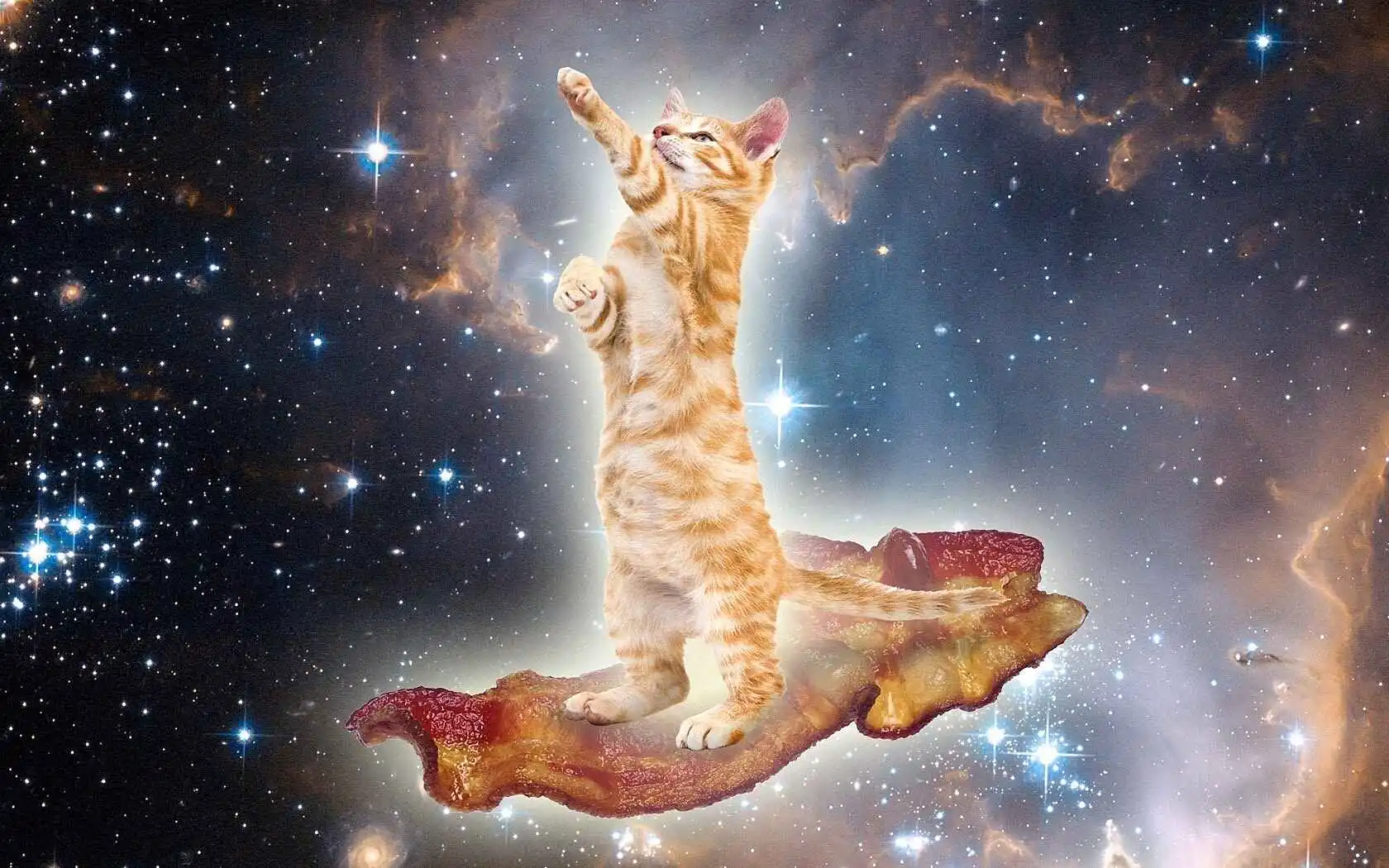
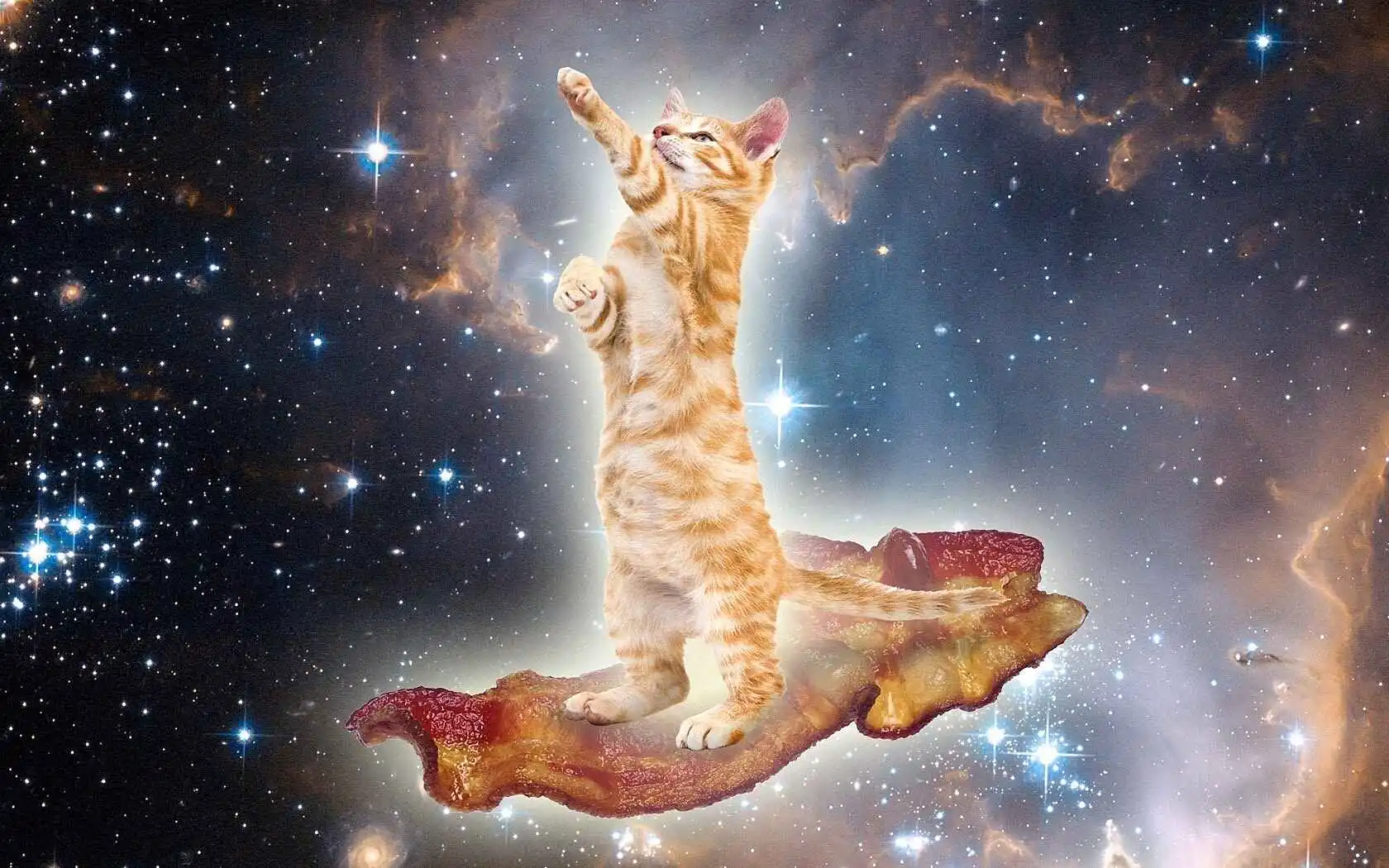
Block / Hero Simple / Header
Hero Simple Subheader
Hero Simple Description
Block / Centered / Header
Centered Description
Block / Form / Header
Block form body
Block / Interior / Header
heading 1
heading 2
heading 3
heading 4
heading 5
heading 6
Normal Text
bold text
italic text
strikethrough text
underline text
this issuperscript text
this issubscript text
- unordered list
- unordered list
- unordered list
- ordered list
- ordered list
- ordered list
Quote Text
Code text
Table | heading | heading |
| heading | value | value |
Block / Interior / Header
heading 1
heading 2
heading 3
heading 4
heading 5
heading 6
Normal Text
bold text
italic text
strikethrough text
underline text
this issuperscript text
this issubscript text
- unordered list
- unordered list
- unordered list
- ordered list
- ordered list
- ordered list
Quote Text
Code text
Table | heading | heading |
| heading | value | value |
Block / Split Interior / Header
Split interior body
Block / Calling Features / Header
The telephone and the system serving you can generally be regarded as safe to use. There are, however, a few situations in which telephone users need to be cautious.
Use of Telephone Near Water
The telephone should not be used while you are in a bathtub, shower or pool. Immersion of the telephone or handset in water could cause an electrical shock.
Use of the telephone during an electrical storm
You should avoid using a telephone during an electrical storm in your immediate area. Urgent calls should be brief. Although the telephone industry uses protective devices to limit abnormal electrical surges from entering your home, absolute protection is impossible. There is always a remote chance of a dangerous electrical shock from lightning when using the telephone during a nearby electrical storm.
Use of the telephone to report a gas leak
If you think you have found a gas leak, you should not use a telephone in the vicinity of the leak until the leak is repaired. The telephone contains electrical contacts that could generate a tiny spark to trigger an explosion if the gas concentration is high enough. You should go to another location to report any gas leaks.
Teaching your children to dial in an emergency
Your children need to know how to use the phone in an emergency. Teach them how to dial the numbers shown on page 1 of this book when they need help. Also make sure they know their home telephone number and their address.
Caller ID
Caller ID identifies the number, or name and number of the incoming caller before you answer your phone. Caller ID requires the rental or purchase of a display phone.
Distinctive Ring
Know when that special someone calls. Program up to 12 numbers. You will be notified by a special ring to let you know it is an important caller.
Personalized Ring
Allows a single line to be assigned up to four separate numbers. Each number can be assigned a different ring cadence.
Blocks a private call from ringing onto your line.
How To Use
Listen for dial tone and press *77 (On a rotary phone dial 1177). Listen for confirmation and hang up. Callers who have blocked the display of their name and number will hear an announcement that you do not accept private calls and they should cancel the blocking option and call again. All other calls will ring through as usual. To cancel, press *87 (On a rotary phone, dial 1187). Listen for a confirmation tone or announcement. Hang up.
Allows you to automatically dial the number of the last incoming call whether you answered it or not.
How to use:
Pickup handset and listen for dial tone. Press *69 (On a rotary phone, dial 1169). You will hear the number off the last incoming call. To place the call dial 1. If the line is busy, hang up. Your phone will keep trying the line for 30 minutes. A special call back ring alerts you if the line becomes free. To cancel, press *89 (On a rotary phone, dial 1189). Call Return does not work on 800 numbers, 900 numbers, numbers outside the specified service area, or lines using Call Forwarding or some other call services. You may still place and receive calls while waiting for a busy line to become free. *Any customer may use this feature on a pay-per-usage basis.
Intercepts calls that are delivered as "unknown" to the subscriber's line. An announcement states, "The number you have reached does not accept calls from Telemarketers. If you are a Telemarketer, please add this number to your 'Do Not Call' list and hang up now. Otherwise, press 1 or stay on the line.
"Note: The user must receive a call before activating this service. Dial *96 from your home phone.
Note: The first time you access this service, you will be prompted to choose which language you wish to hear the options in. After you make your selection, all menus and prompts will be presented in that language (This is an Optional feature)
PRESS *96 to Manage Telemarketer Settings
PRESS 1 to Turn Anonymous Call Screening and Telemarketer Call Screening ON or OFF
PRESS 2 to Set a New Bypass Code
PRESS 3 to Change Language
PRESS 4 to Manage Screening Lists
- Press 1 to Turn Screening Lists ON or OFF
- Press 2 to Manage permitted numbers list
- Press 3 to Manage blocked number list
PRESS 5 to Add last caller to blocked call list
Auto Call Back
Let your phone redial a busy number for you and inform you when it gets through. It's as simple as *66.
Three Way Calling
Speak with two people in two different locations at the same time, on just one phone line.
Call Waiting
Allows you to answer a second call without hanging up on the person you are speaking with.
Auto Recall
Allows you to call back the number that last called you simply by pressing *69. (Auto Recall/*69 Recall)
Call Forwarding
Calls can follow you wherever you go. Lets you transfer your incoming calls automatically to any other telephone.
Call Forwarding Remote Access
Allows you to reroute your calls, or activate or cancel call forwarding from any touch-tone telephone.
Call Forwarding Busy Line
Forward incoming calls to another number when your line is busy.
Call Forwarding No Answer
Forward your calls to another number when you can't answer the phone.
Selective Call Forwarding
Forwards only select calls to another number.
Selective Call Acceptance
Allows you to program numbers to only allow certain people to call you.
Voice Mail
Have your calls recorded and retrieve your messages anytime, anywhere.
This feature forwards incoming calls to another line when your line is busy. You can continue a conversation or remain online with Internet while other incoming calls are being forwarded. You provide the telephone company with the number you want calls forwarded to when your line is busy.
To activate, dial 706-965-1234 and provide customer service with the number you want calls forwarded to when your line is busy.
Lets you transfer your incoming calls to any other telephone dialable within the continental U.S.A. without the assistance of an operator.
How to use:
Press *72, and listen for second dial tone.
Dial the number to which you wish to forward your calls. Remain on the line until someone at the forwarded number answers.
If the line is busy or there is no answer, hang up and immediately repeat the first 2 steps. Call Forwarding is activated automatically when you hear two short tones and a dial tone. No answer is required to activate Call Forwarding on the second attempt.
How to use:
Dial *73
Listen for two short tones plus a dial tone. Call Forwarding is cancelled.
This feature forwards incoming calls to another number when your line is not answered after a specified number of rings (2 or more). You provide the telephone company with the number you want calls forwarded to when you don't answer. Your phone rings normally until the incoming call has been forwarded. You can either answer the incoming call before the specified number of rings or allow the call to proceed to the forwarded number. To activate, dial 706-965-1234 and provide customer service with the number you want calls forwarded to when you can't answer.
This service allows subscribers to activate or deactivate Call Forwarding or to change the forward destination when they are at a remote location away from home or office.
How to use:
To activate, dial 706-937-0099. Follow Call Forwarding instructions.
Allows you to trace the last incoming call. When you get a threatening or obscene call, depress the switch hook quickly and listen for a special dial tone. If you've already hung up, just pick up the phone and listen for a normal dial tone.
How to use:
After the call, Press *57. You will hear a preliminary announcement describing the Call Trace feature.
Press 1 to proceed.
Listen for a confirmation announcement that the last call has been traced. The number you traced will be recorded at RTC's Central Office. If you decide to follow up on the matter contact the proper authorities.
Call Trace should be used immediately after you hang up on the call you wanted traced. If you get another call, or hear a Call Waiting tone first, you will trace the wrong call. If you wish, you may still place outgoing calls before activating Call Trace.
*Any customer may use this feature on a pay-per-usage basis.
This service lets you answer a second call while you are using your telephone.
How to use:
When you are engaged in a conversation and you receive an incoming call, you will hear a special tone followed by the display of the calling party's name and number*. You can decide to answer or not.
To answer the call, depress and release the switch hook or flash button to put the original party on hold. You are then connected to the calling party. *Call Waiting Display is only available if subscribed to caller ID.
To alternate between parties, depress and release the switch hook or flash button once for each transfer.
If you wish to end the original conversation when you hear the Call Waiting alert tone, simply hang up. Your telephone then rings. When you answer you are connected to your remaining caller.
Blocks the delivery of your name and number to the location you are calling.
How to use:
Listen for dial tone and Press *67
Dial the number you are calling as usual. The person you are calling will see anonymous or private on their display screen.
You must dial *67 each time you wish to place a call that is to be blocked.
To cancel this feature, press *82
To initiate Cancel Call Waiting, press *70. Wait for the dial tone to return, then dial the number normally.
Upon completion of the call, the Call Waiting feature will automatically reactivate.
Allows a single line to be assigned up to four numbers. A Distinctive Ring pattern identifies incoming calls to the separate numbers.
To activate, call 706-965-1234.
Allows you to create a list of up to 12 numbers. When someone on your list calls you, you will be notified by a special ring that it is an important caller.
How to use:
Pick up the handset and listen for dial tone.
Press *61.
Listen for an announcement that will tell you whether the feature is on or off. The recorded voice will tell you how many (if any) numbers are currently stored on your list.
Choose from the following options:
- Press 3 to turn on/off
- Press 1 to review your list.
- Press # to add a number.
- Press* to delete a number.
- Press #01# to add the last caller to your list.
Selective Call Acceptance allows you to create a list of up to 12 numbers. Only those callers on your list will ring onto your line. When someone not on your list tries to call you, they will be notified that you are not accepting calls from them at this time.
How to use:
Pick up the handset and listen for the dial tone.
Press *64.
Listen for an announcement to tell you if the feature is currently on or off and how many (if any) numbers are currently stored on your acceptance list.
Choose from the following options:
- Press 3 to turn on/off.
- Press 1 to review your list.
- Press # to add a number.
- Press * to delete a number.
- Press #01# to add the last caller to your list.
Automatic callback redials a busy number for you, and then alerts you when it is available.
How to use:
When you hear a busy signal, depress the switch hook and release quickly. Listen for a special dial tone. If you've already hung up, just pick up the handset to automatically place the call.
Press *66 ·(On a rotary phone, dial 1189).
If the line is still busy, hang up. Your phone will check the number for you for up to 30 minutes.
A special callback ring alerts you if the line becomes free. Pick up the handset to automatically place the call.
To restart the 30-minute clock, repeat the first three steps.
Auto Call Back can check as many as 12 busy lines at once for you. Services do not work on 800 numbers, 900 numbers, numbers outside the specified service area, or on lines where Call Forwarding or some other call services have been activated. You may still place and receive calls while waiting for a busy line to become free.
*Any customer may use this feature on a pay-per-usage basis.
Selective Call Forwarding allows you to create a list of up to 12 numbers and program a forwarding number. When someone on your list calls you, their call will ring at the forwarding number location. All other calls ring onto your line as normal.
How to use:
Pick up the handset and listen for the dial tone.
Press *63.
Listen for an announcement telling you whether the feature is currently on or off. The recorded voice will then tell you how many (if any) numbers are currently on your forward list.
Choose from the following options:
- Press 3 to turn on/off.
- Press 1 to review your list.
- Press # to add a number.
- Press * to delete a number.
- Press #01# to add the last caller to your list.
To enter the "forward to" number: The first time you turn on the service, you'll be asked to enter the number you would like your special calls forwarded to.
This service allows you to add a third person to your conversation.
How to use:
Press the switch hook or flash button once and release immediately. This puts the original call on hold.
Listen for 3 short tones, then a dial tone.
Dial the telephone number of the third person to be added.
After the third person answers, you may talk with that person before returning to the original call.
To return the original caller to the line and complete the 3 - way call, press the switch hook or flash button once and release immediately.
Disconnecting:
Original party just hangs up.
Third party is removed by your pressing the switch hook or flash button once and releasing or by the third party hanging up.
All three connections are automatically disconnected when you hang up.
Voice Mail answers your calls for you when you are on or away from your phone. You will need to go to mailbox setup in the beginning to record your own greeting and setup a password. You must setup a password if you wish to check your messages away from home. When you have messages on your phone, you will hear a stutter dial tone when you lift your receiver.
How to use:
Dial 706-965-0050 or dial *98 from your home phone
From home: enter your password and press # sign
Away from home: enter your entire phone number (including area code), press # sign, enter your password, press # again
To Retrieve Messages:
Press 1 at the main menu
Press 1 to Repeat
Press 2 to Save as new
Press 3 to Delete
Press 4 to Reply
Press 5 to Send a copy
Press # to Leave as saved
Press * to Return to the main menu
To Set Up Your Mailbox:
Press 3 at the main menu
Press 1 to Set up a personal greeting
Press 3 to Select system generated greeting or change recording of name
Press 5 to Work with greeting that callers hear when you are busy on another call
Press * to Exit to main menu
When someone calls your phone, Find Me- Follow Me will send the call to ring any number of additional phones of your choosing. For instance: You make a list of phone numbers where you may be, your house, the office, a relative's house, etc. When someone calls your phone, Find Me - Follow Me will call, in order, each phone on your list until you are reached. You may also have all phone numbers on your list ring at the same time.
To activate, call 706-965-1234.
Direct-Dialed:
Long distance rates are the lowest when you dial the call yourself and speak to whoever answers.
Person-to-Person:
To talk to a particular person or extension number, tell the operator you wish to make a "person-to-person" call. Rates are higher than a "station-to-station" call and also apply when you talk to an alternate person or extension. Person-to-Person calls may also be dialed directly.
Collect Calls:
Be sure to tell the operator you want to place a "collect" call. Collect calls may also be dialed directly.
Conference Calls:
To talk with several people in different places at the same time, dial "O" and tell the operator you wish to make a "conference" call. A special charge will be made for this type call.
WATS, 800, 844, 855,866, 877, & 888 Telephone Numbers:
Station-to-station long distance calls may be made (without charge to you) to customers who have inward Wide Area Telecommunications Service. Dial 1 plus 800, 844, 855, 866, 877 or 888, then the special number having this service.
Directory Assistance (Information)
for local numbers: 411
for long distance numbers: 1+area code+555-1212
Operator assistance: dial "0"
Local Directory Assistance: $1.95 per call. Verification and Interrupt fees will apply
International Direct Distant Dialing:
For information about international rates, dial your carrier of choice.
How IDD Works:
Dial the international access code: 011, then the country code, the city code and then the local number.
For example, to place a direct-dialed call to London, you dial: 011 + 44 + 20 + 12345678
For more international calling codes, please see to pages 22-23.
Person-to-Person, Collect or Calling Card International Calls:
Follow the instructions given above, but dial 01 for the international access code. The operator will come on the line and ask for information such as the name of the person you are trying to call or your credit card number. For example, to place a call that is person-to-person, collect, calling card, or a call charged to another number, dial: 01 + 44 + 20 + 12345678
Operator Assisted Calling:
Person-to person, *calling card or billed to third number calls require operator assistance. Use the International Access Code "01" instead of"011".
*Certain countries will not accept collect calls.
Additional Assistance or Information Dial "O" (operator) if you need assistance:
- to call countries that cannot be dialed.
- to get telephone numbers.
- for help on completing a call.
- to get credit if you reach a wrong number.
- to get City Codes that are not listed.
Calls to Canada, Puerto Rico, the Virgin Islands and most dial points in the Caribbean can be dialed the same as long distance calls within the Continental United States.
International Calling:
If you are pre-subscribed to a long distance company which provides international calling, you may use the following dialing instructions:
Dial the International Access Code 011, the Country Code, the City Code, the local number and the# button if you have touchtone services. This will speed your call along.
Block / FAQ / Header (category)
- Check that all connections (power cords, internet cables, etc) are connected and secure. If connected to a power strip/surge protector, make sure the switch on the strip is set to ON.
- If the modem or router has an ON/OFF switch, confirm it is set to ON.
- Try a different power outlet.
- Contact RTC Tech Support for further assistance at 706-965-2301 or support@catt.com.
- If using your own router, the default WiFi password is often printed on a label on the side or bottom or the router. If you set a new password during the initial setup, you will need to consult the router manufacturer’s documentation or support website for password retrieval guidance.
- If leasing a router from RTC, contact RTC Tech Support for further assistance at 706-965-2301 or support@catt.com and we will be happy to retrieve or change your WiFi password.
- Reboot computer.
- Check status of antivirus software is up to date.
- Try disabling the email scanner portion of antivirus software.
- Try removing and recreating the email account in your email client.
- Reboot your modem and/or router and visit speedtest.catt.com to check your bandwidth.
- Hardwire a laptop/desktop computer to your router via Ethernet cable and visit speedtest.catt.com to check your bandwidth. If the result is significantly lower than the speed to which you are subscribed, bypass your router (connect directly to the modem [or Ethernet wall/floor jack if a fiber optic customer]) and visit speedtest.catt.com to check your bandwidth again.
- If you have no devices with Ethernet ports and have only WiFi-capable devices, ensure you are connecting to your router’s 5 GHz network and visit speedtest.catt.com to check your bandwidth or download the “Speedtest by Ookla” app on a smartphone/tablet and choose the Ringgold test server.
- Confirm that your router is running the latest available firmware. Instructions can be found in the router manufacturer’s documentation or support website. (If leasing a router from RTC, contact RTC Tech Support at 706-965-2301 or support@catt.com and this will be taken care of for you.)
- Ensure you have at least a dual-band wireless router capable of 802.11ac. 802.11ax or Wi-Fi 6 is the latest standard and could provide higher throughput. If you have an older wireless router only capable of 802.11g or 802.11n, consider replacing it. If you are interested in leasing a newer wireless router from RTC, contact our Sales personnel at 706-965-1234 or info@catt.com for pricing and more information.
- If you are on a company-owned computer that utilizes a VPN, disconnect from the VPN and visit speedtest.catt.com to check your bandwidth.
- Bear in mind that not all internet devices are capable of exhibiting full speeds due to design limitations or many other factors. If you have followed the above steps and are still seeing low bandwidth, contact RTC Tech Support for further assistance at 706-965-2301 or support@catt.com.
- Ensure all connections are secure and the Ethernet cord between the modem / wall jack & router or router & new device is properly seated and secure on both ends.
- Reboot the modem / router / device.
- If this is the first time connecting a new router, ensure you have completed the initial setup processes this is required from most manufacturers. Consult the router manufacturer’s documentation or support website.
- Contact RTC Tech Support for further assistance at 706-965-2301 or support@catt.com.
- Visit mail.catt.com and log in to your email account using your full email address as the user name, this includes the @catt.com.
- Choose “Preferences” along the top of the page.
- Choose “Accounts” on the left-hand side of the page.
- Scroll down until you see “Settings for Sent Messages”
- Modify the left-hand text box to whatever you desire to show as the name on your outgoing messages.
- Choose “Save” in the upper-left hand corner.
- Check that the Ethernet cable between the modem and the router (or the wall/floor jack and the router if a fiber optic customer) is seated securely on both ends. Also inspect for any damage. If damaged, replace Ethernet cable and retest.
- Confirm that your router is running the latest available firmware. Instructions can be found in the router manufacturer’s documentation or support website. (If leasing a router from RTC, contact RTC Tech Support for further assistance at 706-965-2301 or support@catt.com and we’ll be happy to take care of this for you.)
- Contact RTC Tech Support for further assistance at 706-965-2301 or support@catt.com
- We use a generic password of your last name and 10 digit home phone number
- The name could be all, none, or just the first letter capitalized
If the device is wireless:
- Confirm the device’s WiFi connection is enabled and connected to your router.
- Reboot the device.
- Contact RTC Tech Support for further assistance at 706-965-2301 or support@catt.com.
If the device is wired:
- Reboot the device.
- Contact RTC Tech Support for further assistance at 706-965-2301 or support@catt.com.
- If you are a fiber optic customer, check the CyberPower UPS (white box with RTC Fiber Optics label on it, usually located in a garage, basement, or utility closet) and confirm it has a green “AC” or “System Status” light.
- If the “AC” or “System Status” light is orange/yellow or off:
- Confirm UPS is plugged into the nearby power outlet.
- Confirm the power outlet is functioning properly by testing another device from the outlet (phone charger, lamp, etc).
- Check to see if a breaker has tripped or if the outlet is a GFCI outlet (has “Test” and “Reset” buttons) press the “Reset” button.
- If power cannot be restored, run an extension cord to your CyberPower UPS and consult an electrician to repair the power outlet.
- If there is power confirmed at the outlet but the “AC” or “System Status” light remains orange/yellow or off, contact RTC Tech Support for further assistance at 706-965-2301 or support@catt.com.
- If the “AC” or “System Status” light is green and the outlet is getting power but your service is still out, contact RTC Tech Support for further assistance at 706-965-2301 or support@catt.com.
- If the “Battery” light is illuminated red:
- Remove the CyberPower UPS cover.
- Remove the black battery (may be secured with Velcro).
- Disconnect the red and black terminals from the battery and set aside.
- Wait 5 minutes then check to see if your service is restored. If service restores, bring the old battery by our office Mon-Fri 8-5 for a replacement at no charge.
If service does not restore, contact RTC Tech Support for further assistance at 706-965-2301 or support@catt.com.
- If the “AC” or “System Status” light is orange/yellow or off:
- If you are a DSL customer, or you cannot locate a white CyberPower UPS, contact RTC Tech Support for further assistance at 706-965-2301 or support@catt.com.
- Check that the telephone cord is connected to both modem and wall/floor jack.
- Check telephone cord for damage. If damaged, try replacing the cord.
- Reboot modem.
- Contact RTC Tech Support for further assistance at 706-965-2301 or support@catt.com.
- It is normal for the “Internet” light to be off; 99% of the time this is not indicative of an issue.
- If the “Internet” light is red, reboot the modem, router, and computer.
- Contact RTC Tech Support for further assistance at 706-965-2301 or support@catt.com.
- You’ll need to create an IMAP email account in your smartphone’s email app or other email program.
- Use your full @catt.com email address for the username
- You will need your email account password. (If you cannot remember your email account password contact RTC Tech Support at 706-965-2301 and we can change it for you.)
- The incoming server is “mail.catt.com” (without quotes) with SSL enabled and port number 993.
- The outgoing server is “mail.catt.com” (without quotes) with SSL enabled and port number 465.
Block / FAQ / Header (entries)
- Reboot computer.
- Check status of antivirus software is up to date.
- Try disabling the email scanner portion of antivirus software.
- Try removing and recreating the email account in your email client.
- Visit mail.catt.com and log in to your email account using your full email address as the user name, this includes the @catt.com.
- Choose “Preferences” along the top of the page.
- Choose “Accounts” on the left-hand side of the page.
- Scroll down until you see “Settings for Sent Messages”
- Modify the left-hand text box to whatever you desire to show as the name on your outgoing messages.
- Choose “Save” in the upper-left hand corner.
- Ensure all connections are secure and the Ethernet cord between the modem / wall jack & router or router & new device is properly seated and secure on both ends.
- Reboot the modem / router / device.
- If this is the first time connecting a new router, ensure you have completed the initial setup processes this is required from most manufacturers. Consult the router manufacturer’s documentation or support website.
- Contact RTC Tech Support for further assistance at 706-965-2301 or support@catt.com.
- Reboot your modem and/or router and visit speedtest.catt.com to check your bandwidth.
- Hardwire a laptop/desktop computer to your router via Ethernet cable and visit speedtest.catt.com to check your bandwidth. If the result is significantly lower than the speed to which you are subscribed, bypass your router (connect directly to the modem [or Ethernet wall/floor jack if a fiber optic customer]) and visit speedtest.catt.com to check your bandwidth again.
- If you have no devices with Ethernet ports and have only WiFi-capable devices, ensure you are connecting to your router’s 5 GHz network and visit speedtest.catt.com to check your bandwidth or download the “Speedtest by Ookla” app on a smartphone/tablet and choose the Ringgold test server.
- Confirm that your router is running the latest available firmware. Instructions can be found in the router manufacturer’s documentation or support website. (If leasing a router from RTC, contact RTC Tech Support at 706-965-2301 or support@catt.com and this will be taken care of for you.)
- Ensure you have at least a dual-band wireless router capable of 802.11ac. 802.11ax or Wi-Fi 6 is the latest standard and could provide higher throughput. If you have an older wireless router only capable of 802.11g or 802.11n, consider replacing it. If you are interested in leasing a newer wireless router from RTC, contact our Sales personnel at 706-965-1234 or info@catt.com for pricing and more information.
- If you are on a company-owned computer that utilizes a VPN, disconnect from the VPN and visit speedtest.catt.com to check your bandwidth.
- Bear in mind that not all internet devices are capable of exhibiting full speeds due to design limitations or many other factors. If you have followed the above steps and are still seeing low bandwidth, contact RTC Tech Support for further assistance at 706-965-2301 or support@catt.com.
RTC provides a vast array of hosted solutions for communication services
- Enhanced network infrastructure and writing
- Virtualization solutions
- Network security
- Advanced spam filtering
RTC offers telephone service with a wide range of features to meet your needs.
- Caller ID
- Call waiting
- Anonymous call rejection
- Call Forwarding
- Call Return
- Repeat Dialing
- Call forward remote access
- Voicemail
Little up-front cost and loaded with features
With a hosted voice system, you will receive all of the benefits of a traditional, more expensive, system without
the additional equipment. Enjoy crystal-clear sound quality and modern features at an affordable price.
RTC can provide your business with the fastest, most reliable internet connection available.
Our fiber optics transfer data at 2500 Megabits per second, up to 10x faster than the average download speed in America.
Whether you are simply keeping up with email, ordering supplies or video-conferencing, you’ll do it faster with a broadband connection from RTC.
RTC provides me with affordable and reliable solutions for my business needs. Their customer support and quality services are unmatched by their competition.
Shackleford Enterprises (Replace)
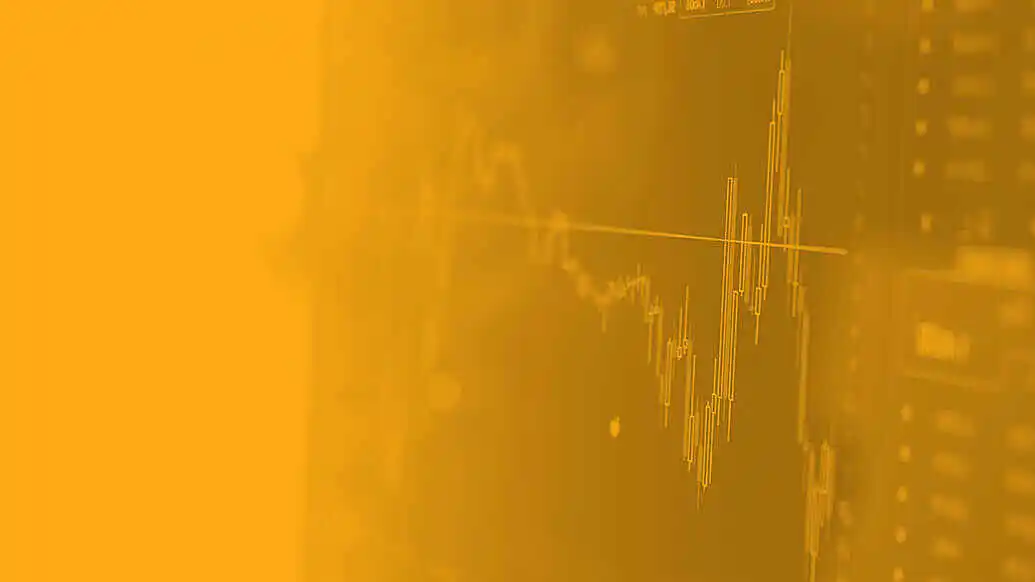


History Item Header 1
History Item Description 1

History Item Header 2
History Item Description 2

RTC Terms and Conditions
Usage Policies
Child Block / Split Job Openings / Header
Child Block / Split Job Openings / Subheader
body
Body of Test Job opening
Child Block / Split Service / Header
Child Block / Split Service / Subheader
Description